Overstream
Overstream.net vous permet d'ajouter des sous-titres à vos vidéos.
Cliquez sur le lien register for an account.
Un email de confirmation va vous êtes envoyé. Il suffit de cliquer sur le lien qui sera présent afin de valider votre inscription.
Cliquez sur le lien Create Overstream.
Dans la zone de texte Enter Video URL, saisissez l'adresse URL du clip.
Cliquez sur le bouton Save pour lui attribuer un nom.
Cliquez sur le bouton Add.
Servez vous des boutons Start Time et End Time pour définir l'emplacement de votre premier sous-titre.
Dans la zone de texte Subtitle Text, saisissez votre premier sous-titre.
Cliquez sur le bouton de lecture pour visualiser le résultat.
Procédez de la même manière pour les autres sous-titres en cliquant à chaque fois sur le bouton Add.
Le bouton Options vous permet de définir la durée d'affichage par défaut d'un sous-titre.
Cliquez sur le bouton Tools si vous voulez exporter ou importer des sous-titres au format SRT.
Afin de créer un lien permanent vers votre clip, cliquez sur le bouton Generate link to overstream.
Cliquez sur le bouton Save pour l'enregistrer.
Cliquez sur l'onglet Overstream properties pour modifier les paramètres de votre clip.
Il est possible de définir :
- Le niveau de diffusion du clip (public ou privé) ;
- La langue de sous-titrage ;
- La catégorie du sous-titrage ;
- Vos commentaires ;
- Des libellés (tags) ;
- Un système de votes ;
- Un système de commentaires de la part des internautes.
Rien à dire de plus si ce n'est que c'est vraiment un excellent service en ligne !
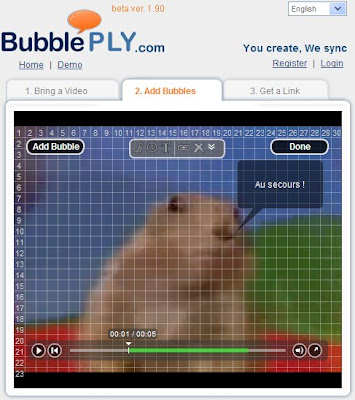
Bubbleply
Bubbleply est un service en ligne vous permettant d'ajouter des bulles et, plus généralement, du contenu multimédia à n'importe quel clip.
Dans la zone de texte Paste a video link here:, saisissez l'adresse URL d'un clip puis cliquez sur le bouton Next.
Cliquez sur le bouton Add Bubble puis sélectionnez le type d'ajout que vous voulez faire.
Servez-vous de la souris pour déplacer le point d'ancrage de la bulle.
Saisissez votre texte, définissez l'apparence de la bulle puis cliquez sur le bouton Done.
Vous pouvez aussi ajouter du contenu multimédia, un clipart ou un sous-titre.
Vous devez relancer votre vidéo afin de correctement positionner les différents ajouts que vous avez fait.
Avec un peu d'habitude, la manipulation est beaucoup plus simple qu'il n'y paraît de prime abord…
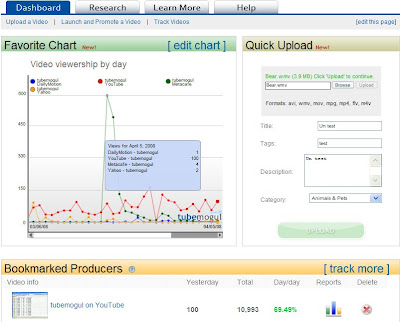
Tubemogul
Tubemogul est un service en ligne qui vous permet d'envoyer un même clip sur différents sites de partage et qui va générer des statistiques concernant leur diffusion. En bref, voici une sorte de Google Analytics pour vos clips vidéo.
Cliquez sur le lien Sign up now (it's free) afin de vous enregistrer sur ce service.
Un email de confirmation va vous êtes envoyé.
Cliquez sur le lien qui sera visible afin de confirmer votre inscription à Tubemogul.
Il est possible de suivre les statistiques d'un clip même si vous ne l'avez pas envoyé en vous servant de Tubemogul.
Le délai d'actualisation avant d'afficher vos premières statistiques est de 24 heures.
La liste des services supportés est visible sur cette page.
Dans la version gratuite de ce service, vous êtes autorisé à envoyer 100 clips par mois.
La comparaison entre les différentes versions de ce service est accessible à partir de cette page.
Afin d'envoyer une vidéo, cliquez sur le bouton Browse visible dans la rubrique Quick Upload puis sélectionnez un fichier au format AVI, WMV, MPG, MP4, FLV ou M4V.
Indiquez un titre, une description, un ou plusieurs libellés puis sélectionnez la catégorie.
Une fois le chargement terminé, il vous sera demandé sur quelles plateformes proposées par le site vous souhaitez diffuser votre clip.
Vous pouvez aussi vous servir du lien Upload a video ou Launch and Promote a video.
Dès que vous envoyez un clip en utilisant TubeMogul, ce dernier sera automatiquement ajouté à la liste de ceux dont vous assurez le suivi des statistiques. Ils apparaitront en cliquant sur Track Videos.
Afin d'ajouter le suivi d'une vidéo externe, cliquez sur le lien Track more visible dans la rubrique Bookmarker videos.
Sélectionnez le bouton radio correspondant au site de partage puis indique l'adresse URL du clip.
Si vous utilisez la rubrique Bookmarked Producers, ce sera l'ensemble des vidéos que vous aurez envoyé sur le site sélectionné qui bénéficieront du service de Monitoring de TubeMogul.
Un service similaire est proposé par Vidmetrix.
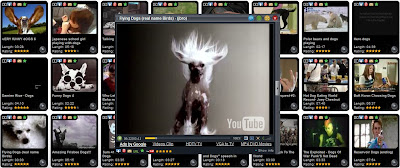
iDesktop.tv
iDesktop.tv est un service en ligne qui vous permet d'afficher un mur de vidéos.
Saisissez simplement une recherche puis cliquez sur un des clips affichés.
Vous pouvez ensuite ouvrir la vidéo dans une nouvelle fenêtre, l'afficher en plein écran, etc.
Dans un registre très décalé, j'aime bien aussi Neave.tv ou TubeSpy.
YouTube Lyrics
Ce script Greasemonkey s'installe à partir de cette adresse.
Cliquez sur le bouton Install this script.
Bien entendu, vous devez avoir installé une extension appelée Greasemonkey.
J'ai testé la version "29.02.2008 ver. 2.00" de cette extension.
Ce script va installer une barre de menus qui sera visible dans la fenêtre d'informations d'un clip sur YouTube.
Accédez ensuite à YouTube puis sélectionnez une vidéo d'un chanteur.
Ouvrez le clip puis cliquez sur le bouton fléché visible dans la rubrique Lyrics.
Les paroles de la chanson vont s'afficher.
La liste déroulante placée à droite du lien Save affiche les sites qui ont été interrogés.
Cliquez sur le lien Original page pour accéder à la page complète.
C'est très bien fichu !
Videoembed
Videoembed est un script Greasemonkey qui vous permet de regarder dans la même page un clip vidéo signalé par un lien.
Procédez à l'installation de cette extension.
Allez ensuite sur Digg puis accédez à la sélection des meilleurs vidéos postées sur ce site.
Afin de changer les paramètres suivez cette procédure :
En bas à droite de la fenêtre, cliquez avec le bouton droit de la souris sur l'icône représentant une tête de singe puis sur Commandes du script… - Videoembed options.
Définissez vos propres préférences…
Ominsio
Ominsio vous permet de créer vos propres compilations à partir de différents vidéos dans YouTube, Google Video et blip.tv.
Ajoutez une ou plusieurs vidéos à votre compilation.
Cliquez sur le bouton Done.
Servez-vous de la table de montage pour procéder à votre sélection.
Ajoutez vos commentaires en cliquant sur le bouton Add comment here.
Cliquez sur le bouton Publish! Quand votre compilation est prête.
Il ne vous reste plus qu'à saisir un titre, une description et un ou plusieurs libellés.
A priori, cet outil est beaucoup plus fiable et fonctionnel que ceux proposés par YouTube.
TimeTube
TimeTube est un outil de visualisation qui vous permet de créer votre propre collection de clips selon une échelle temporelle, sous forme de liste, en utilisant les effets "Flip" ou sur une carte et selon leur géolocalisation. Vous pouvez explorer les visualisations déjà existantes mais aussi créer votre propre compilation !
Movavi
Movavi est un service en ligne qui vous permet de juxtaposer plusieurs clips et de choisir le format de sortie. La limite est de 5 fichiers de 10 minutes chacun (ou 100 Mo au total). Cochez dans ce cas la case Fusionner toutes les vidéos en un seul film. Vous pouvez ensuite les lire sur votre iPhone, iPod ou téléphones portables mais aussi choisir d'enregistrer votre compilation au format AVI, MPEG, MOV, FLV, MP4 ou 3GP. La liste des sites de partage en ligne de vidéos qui sont supportés est très large : youtube.com, blip.tv, break.com, dailymotion.com, video.google.com, ifilm.com, metacafe.com, myspace.com, myvideo.de et sevenload.com.
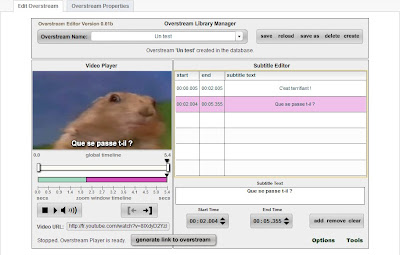
1 commentaires:
7 avril 2008 à 15:30
N'hésitez pas à nous faire part de vos suggestions si vous avez d'autres bons tuyaux ;-)
Enregistrer un commentaire