Créer un graphique de mouvement à partir de Google Docs
Le principe de cette astuce découverte sur le site de Tony Hirst est de vous permettre de générer un graphe animé à partir de données dynamiques comme, par exemple, le cours des actions boursières. Voici comment procéder :
Ouvrez une nouvelle feuille de calcul dans Google Docs.
Dans la cellule A1, saisissez cette formule : =GoogleFinance("goog";"all";"1/1/2008";"10/10/2008";"weekly")
Nous nous intéressons donc à l'historique de l'action Google :
- Goog : le nom de l'action ;
- All : tous les éléments de l'historique (high, low, open, close, vol ou all) ;
- Date de départ et date de fin ;
- Weekly : granularité de l'historique (daily, weekly, 1 ou 7).
Les données sont mises à jour toutes les 20 minutes…
Cliquez maintenant sur Insertion - Graphique.
Sélectionnez le type de graphique.
Remplissez les champs visibles de cette façon :
- Titre du graphique : Action Google
- Axe horizontal : Date
- Axe vertical : Prix
- Légende : À droite
- Quelles données : A1:E42
- Regrouper les données : Colonnes
- Utiliser la ligne 1 pour les libellés
- Utiliser la colonne A pour les libellés
Cliquez sur le bouton Enregistrer le graphique.

Créez maintenant une seconde feuille de calcul en cliquant sur le bouton Ajouter une feuille.
Elle va s'appeler "Feuille2".
De la même manière que précédemment, nous allons importer les données concernant le cours de l'action Yahoo! en utilisant cette formule : =GoogleFinance("yhoo";"all";"1/1/2008";"10/10/2008";"weekly")
Créez maintenant une troisième feuille de calcul ("Feuille3").
Dans la première ligne recopiez les en-têtes de colonnes qui sont communs aux deux feuilles de calcul déjà créées mais en créant une première colonne nommée "Action" (en A1) : Date (B1), Open, Close, etc.
Dans la cellule B2, saisissez cette formule : =ImportRange("pPyZ8K-yzjREOslFQNj5ODQ";"feuille1!A2:F42")
Nous importons les données de la feuille1 et contenues dans la plage de cellule A2:F42.
La clé de la cellule s'obtient en analysant l'adresse URL qui est visible quand vous lancez la feuille de calcul. Si l'adresse de votre feuille de calcul est celle-ci : http://spreadsheets.google.com/ccc?key=pPyZ8K-yzjREOslFQNj5ODQ&hl=fr#, la clé de la feuille est donc celle-ci : pPyZ8K-yzjREOslFQNj5ODQ.
Dans la cellule A2, saisissez le nom de l'action : GOOG.
Utilisez la fonction de recopie pour remplir du même nom les autres cellules : de A3 jusqu'à A42.
Nous allons maintenant importer les données de la feuille2 :
Placez-vous dans la cellule B43 puis entrez cette formule : =ImportRange("pPyZ8K-yzjREOslFQNj5ODQ";"feuille2!A2:F42")
De la même manière que précédemment, entrez le nom de l'action Yahoo! dans la cellule A43.
Servez-vous de la fonction de recopie afin de copier cette même valeur jusqu'à la cellule A83.
Bien entendu, vous pouvez créer d'autres feuilles avec différentes valeurs boursières et les ajouter au document de synthèse ("Feuille3").
Sélectionnez maintenant l'ensemble des cellules renseignées (A1:G83).
Cliquez sur Insertion - Gadget.
Cliquez sur le lien Graphique puis, juste sous la mention Graphique de mouvement, cliquez sur le bouton Ajouter à la feuille de calcul.
Saisissez un titre puis cliquez sur Appliquer et fermer.
Les quatre listes déroulantes visibles sur le graphique se paramètrent comme bon vous semble : couleur, axe vertical, axe horizontal, taille des éléments.
Cliquez simplement sur le bouton de lecture afin de mettre en mouvement les données que vous avez importées. L'effet est très sympa !
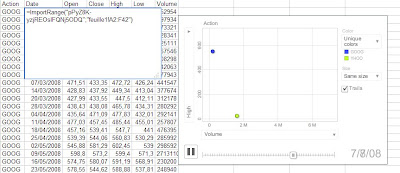
Vous pouvez en avoir un exemple à cette adresse.
Bien entendu, c'est assez inutile mais cet article est simplement là pour vous montrer que les possibilités qu'offrent les tableurs en ligne sont, sur certains points, très supérieures à leurs homologues "sédentarisés" (Microsoft Excel pour ne citer que celui-ci).
0 commentaires:
Enregistrer un commentaire